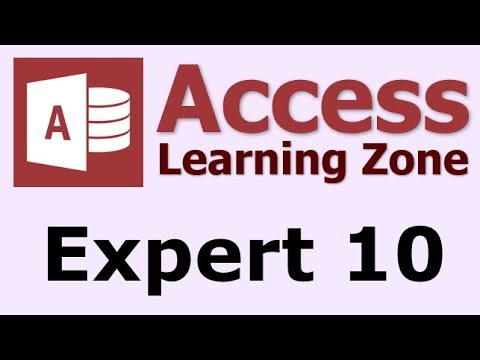 This is the introduction video only. The full course is 1 hour and 45 minutes long and can be found on my web site at
http://599CD.com/X3RHM1
This is the introduction video only. The full course is 1 hour and 45 minutes long and can be found on my web site at
http://599CD.com/X3RHM1
PLEASE NOTE: This video was recorded using Access 2013, but it's perfectly valid for every version of Access after 2007. Microsoft Access hasn't changed that much, even up to 2019. So please enjoy!
This Microsoft Access video tutorial picks up where Expert Level 9 left off. In this class we will work with quotations, invoices (paid & unpaid), the DLOOKUP function, and calculated table fields. Topics include:
- Quotation or Invoice
- Paid or Unpaid
- Nested IIF Functions
- The DLOOKUP Function
- Sales Reps & Service Techs
- DLOOKUP Criteria (ID, String, Date)
- Display Values Direct from Tables
- Calculated Table Fields
- Expressions in Queries vs Tables
This class picks up where Expert Level 9 left off. We will start by reviewing my solution to the homework assignment you were given in the last class. You were to move the name, address, and company logo of our fictitious company to the System Defaults table we created in Expert 9. This way you can display that information anywhere in the database without having to copy and paste it a million times if it changes. We'll also learn about Nested IIF Functions.
Next, you will learn about one of the most powerful functions in Access: DLOOKUP. You can use DLOOKUP to pull information directly out of a table or query without having to have a form open. We'll create a special form just for our System Defaults (instead of having them always sitting on the Main Menu) and then use DLOOKUP to read that data for our company name, address, and logo on our forms and reports.
We'll spend lots of time learning about DLOOKUP. In the previous example, we were just dealing with a table that only has one record: the System Defaults. However, DLOOKUP's true potential comes when you learn how to send it criteria to pick data from a specific record. We'll learn how to work with numeric (ID) criteria, text string criteria, and even date criteria. You'll learn about the troublesome "double-double quotes" which can make your life miserable if you don't get them right. We will use this technique to look up the phone number for an order's sales rep so that you can quickly display it on the order form and invoice.
We'll discuss how we can have multiple fields that are related to a value in another table, but have different names. For example, we'll have a SalesRepID and a ServiceTechID in the Customer's table (a sales rep and a service tech) but both will be related to the EmployeeT. You'll see how the relationships for this work.
Finally, we'll learn about Calculated Table Fields. These are similar to the Calculated Query Fields we worked with in previous lessons, however the results are stored directly in the table. You generally want to avoid using them, but there is an exception - and we'll talk about that in this lesson.
This is the tenth class in the Access Expert series. There's a lot of great material in this class. Learning DLOOKUP alone will make your databases much more powerful. Of course, if you have any questions about whether or not this class is for you, please contact me.
Complete Outline - Access Expert Level 10
00. Intro ( 7:02)
01. Quote or Invoice ( 28:09)
Add My Company Info to Defaults
Company Logo
Size to Tallest
Paid or Unpaid Text on Invoice
Refresh Dirty Record
IsQuotation Field on Order Form
Quotation or Invoice Text
Nested IIF Functions
Hide Paid Text if Quotation
02. DLOOKUP Function ( 12:10)
Move System Defaults to Own Form
DLOOKUP Field, Table
Get SalesTaxRate from DefaultT
Edit Invoice to use DLOOKUP
03. More with DLOOKUP ( 25:35)
Sales Rep for Customer
SalesRepID
ServiceTechID
Related Fields with Different Names
Sales Rep Combo Box
Service Tech Combo Box
SalesRepID on Order Form
Display Sales Rep's Phone Number
Criteria Format
"EmployeeID=" & SalesRepCombo
@@@-@@@-@@@ Phone Number Format
Strings Inside Criteria
Double Double Quotes ""
Dates in Criteria need # signs
AND Condition in Criteria
Add Rep Name and Phone to Invoice
04. Calculated Table Fields ( 8:31)
Expressions in Tables vs Queries
Problems with Calculated Table Fields
When to use them
Example: TimeToShip in Days
05. Review ( 5:35)
Learn more about Microsoft Access here:
https://en.wikipedia.org/wiki/Microso...
https://products.office.com/en-us/access
https://www.microsoft.com/en-us/micro...
Microsoft Access Expert Level 10 - Introduction | |
| 135 views views | 158,979 followers |
| 2 Likes | 2 Dislikes |
| Education | Upload TimePublished on 19 Dec 2018 |
| access 2010 download, access 2010 tutorial, access 2010 for dummies, access 2010 database engine, access 2010 end of life, access 2010 runtime sp2, access 2010 update query, access 2010 calendar control, access 2010 vs 2016, access 2010 system resource exceeded, access 2010 user permissions, access 2010 switchboard, access 2010 vba, access 2010 dlookup, access 2010 on windows 10, access 2010 training, access 2010 templates, access 2010 for dummies pdf, access 2010 product key, access 2010 query criteria, access 2013 runtime, access 2013 tutorial, access 2013 for dummies, access 2013 the missing manual, access 2013 vs 2016, access 2013 pivot table, access 2013 export to csv, access 2013 system resource exceeded, access 2013 sorting and filtering, access 2013 bible, access 2013 templates, access 2013 update query, access 2013 file extension, access 2013 vba tutorial, access 2013 switchboard, access 2013 training, access 2013 query criteria, access 2013 report design, access 2013 sample database, access 2013 bible pdf, quotes, quotev, quotes about love, quote of the day, quotes about change, quotes about life, quotes about family, quotes about strength, quotes about friends, quotes about being happy, quotes about being strong, quotes for instagram, quotes about death, quotes about friendship, quotes for him, quotes about time, quotes about success, quotes about beauty, quotes about dogs, quotes for kids, invoice template, invoice definition, invoice home, invoice2go, invoice template word, invoice maker, invoice simple, invoice example, invoice template pdf, invoicely, invoiced, invoice sample, invoice in spanish, invoice ninja, invoice format, invoice number, invoice cloud, invoice template google docs, invoice software, invoice asap | |
No comments:
Post a Comment